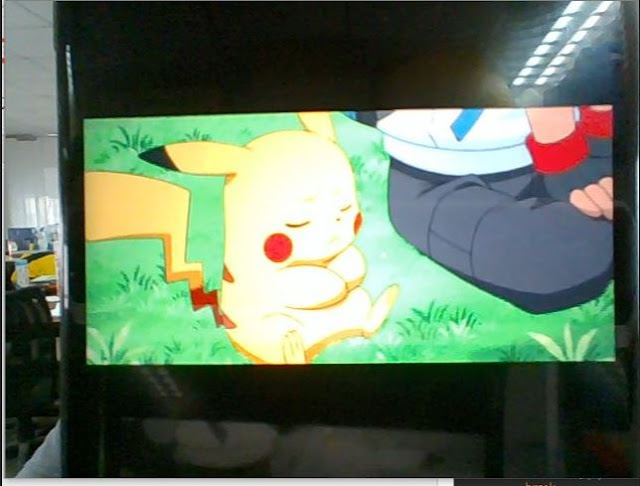[MFC] 멀티쓰레드에서 사용하기 좋은 QUEUE (concurrent_queue)
라인 스캔 카메라를 고속으로 사용할 일이 있어 스캔 속도를 높였더니 이미지가 뒤죽박죽이 되는 현상이 발생하였다. 아무래도 이미지를 합치기 위해 한 줄씩 카피하다보니 메모리에서 이미지 카피 속도 보다 카메라에서 던지는 속도가 더 빠른듯 하다. 일단 카메라에서 받는 이미지를 concurrent_queue 에 넣고 다른 쓰레드에서 이를 빼서 처리하는 방식으로 코드를 수정하였다. concurrent_queue 는 멀티 쓰레드에서 사용하기 편한 Queue 로 Push 나 try_pop 을 할 때 다른 쓰레드에서의 접근을 신경쓰지 않아도 된다. CCriticalSection 을 Lock, Unlock 하지 않아도 된다는 말씀! 검색해본 결과 empty, push, get_allocator, try_pop 함수만 쓰레드 세이프 하고 다른 함수들은 접근하고 있는 쓰레드의 유무에 따라 값이 바뀔수도 있다고 한다. 사용법은 concurrent_queue<template> _QUEUE; 로 선언 후 _QUEUE.push( 객체 ); 로 push _QUEUE.try_pop(&객체) 로 Pop 하여 사용하면 된다. #include < concurrent_queue . h > concurrent_queue<int> _QUEUE; _QUEUE.push(1); int a = 0; _QUEUE.try_pop(&a); --- 추가 --- 생각대로는 잘 안된다. push는 모르겠는네 try_pop 과 empty 가 동시에 두 개 이상 쓰레드에서 진행될 때 문제가 발생했다. empty로 동시에 접근하고 try_pop 할 때 문제가 발생한다;;; 어쩔 수 없이 Lock과 Unlock 을 사용하여 문제를 해결하여 사용중이다. 조금 더 공부가 필요...